This is the first of three articles about the useful Find and Replace functions in Word. It covers Word 2007, Word 2010 and Word 2013 in detail, although once you’ve got past the first hurdle, they all work in exactly the same way. This article tells you why you might want to use Find and Replace, how to locate them, and basics of how to use them. Subsequent articles look in more detail at how to find specific words and phrases, and even symbols and formatting.
Why would I use Find and Replace?
The Find function in Word is very useful if you need to locate all of the places where you’ve used a particular word or phrase. I use it to check that I’ve kept things consistent. I might look for every instance of the word “Find” in an article on Find and Replace, for example, to check …
- Have I always used it with a capital letter or sometimes with a lower-case initial letter?
- Have I always typed Find and Replace, or sometimes Find & Replace?
- Have I used find, finding, etc. too many times around the word Find, making the piece look clumsy?
I also use Find and Replace if I have decided that I want to change something throughout the text, for example:
- I’ve used “low fat” and “low-fat” inconsistently and want to change all instances to low-fat
- A client wants me to eliminate double spaces after full stops. I Find ” ” and replace it with ” “
- I’ve misheard an album title in a transcription and want to go back and find the incorrect version and replace it with the correct one
So, that’s why we use it – how do we use Find and Replace?
How do I access Find and Replace in Word 2007?
You can access the Find and Replace dialogue box in Word 2007 by going to the Home tab and clicking on the arrow to the right of Find at the right-hand end of the menu bar:
Word 2007 also uses the simple Ctrl-F keyboard shortcut to bring up the Find and Replace dialogue box (this also works in Word 2003).
Once you’ve brought up the dialogue box, type in the text you want to search for and press Enter or the Find Next button.
How do I access Find and Replace in Word 2010?
In Word 2010, you can access find and replace using the Home tab and the Find option at the right (note Advanced Find option):
If you just choose Find, you’ll get the sidebar shown below, if you choose Advanced Find, you’ll jump straight to the dialogue box.
Pressing Ctrl-F will bring up a sidebar with a simple search option. This seems very odd if you’re used to Word 2003 and Word 2007, as you are left wondering where the familiar dialogue box is, but it’s actually very useful, as you can see at a glance how many times your word is used and where in the text it can be found, and the word searched for (in this case localisation) is highlighted in the text:
If you want to access the more advanced Find and Replace dialogue box that you’re used to from Word 2007, you need to either choose Advanced Find from the Home tab Find area, or click on the arrow to the right of the magnifying glass in the side panel. If you do that, you’ll get a drop-down menu which includes Advanced Find.
Whichever option you choose, you will then be confronted with the familiar Find and Replace dialogue box:
Once you’ve brought up the dialogue box, type in the text you want to search for and press Enter or the Find Next button.
How do I access Find and Replace in Word 2013?
This works pretty well exactly the same as in Word 2010, just with fewer colours and less handy yellow highlighting (I’m sure you can add that back in and I’ll write about that when I find out how to do it). So, you can either access Find and Replace using the Home tab, Find area, and dropping down the arrow at the right to choose Find or Advanced Find:
If you just choose Find, you’ll get the sidebar shown below, if you choose Advanced Find, you’ll jump straight to the dialogue box.
Or press Ctrl-F to access that useful sidebar that will surprise you if you’re accustomed to Word 2003/2007 … which will show you all instances of any word you search for in the whole document and highlight them (in yellow!):
Then, to reach the dialogue box, click the arrow to the right of the magnifying glass and choose Advanced Find:
And there’s your familiar dialogue box:
Once you’ve brought up the dialogue box, type in the text you want to search for and press Enter or the Find Next button.
Are there more options for Find?
You can access more options for Finding specific text by pressing the More button in the dialogue box:
This will give you lots more options for refining your search. Some are quite obvious, but I’m going to write about all of them in depth in another post.
How do I replace text in Word 2007 / Word 2010 / Word 2013
(Note: all screenshots are from Word 2010, however this works exactly the same for all versions of Word back to Word 2003 and up to Word 2013 (at least)).
To Replace text, you need to go to the second tab along in the Find and Replace dialogue box, marked Replace. You will then be given an extra space to fill in the text you want to replace your found text with. In this case, I’m finding “localisation” and replacing it with “localization”:
At this point you have a choice: hitting Find Next (to find the next instance of the word) and then Replace (to replace it with your new word) for each individual occurrence, or going wild and pressing Replace All (which will automatically replace every occurrence of the word you’ve found with the one you’re replacing it with),
I would always recommend using Find Next – Replace unless you absolutely know that you are not going to be replacing something you don’t mean to replace. Even replacing a double space with a single might play havoc if the person who wrote the document has used spaces to format tables (even if they shouldn’t do that, some still do). And consider this:
“John” means “toilet” in American English. So I might do a search and replace to Find John and replace it with toilet. But what if there’s a character or just someone mentioned called John Bloggs. Or, soon to be, Toilet Bloggs. It’s so easy for this to happen …
So, be careful with your Find and Replace and you’ll be fine!
———-
This article has covered the basics of Find and Replace. Next time, we have a look at the options you can use and using wildcards, and I will also look at finding and replacing formatting …
If you’ve enjoyed this article or found it useful, please comment, or hit one of the share buttons you can see below this article. Thank you!
This is part of my series on how to avoid time-consuming “short cuts” and use Word in the right way to maximise your time and improve the look of your documents.
Please note, these hints work with versions of Microsoft Word currently in use – Word 2007, Word 2010 and Word 2013 all for PC. Mac compatible versions of Word should have similar options. Always save a copy of your document before manipulating it. I bear no responsibility for any pickles you might get yourself into!
Find all the short cuts here …
Related posts on this blog:
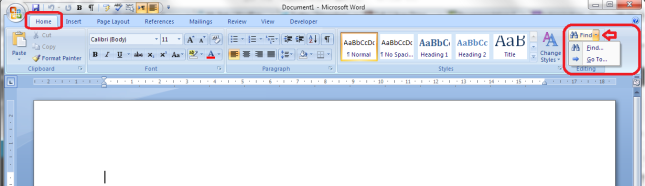


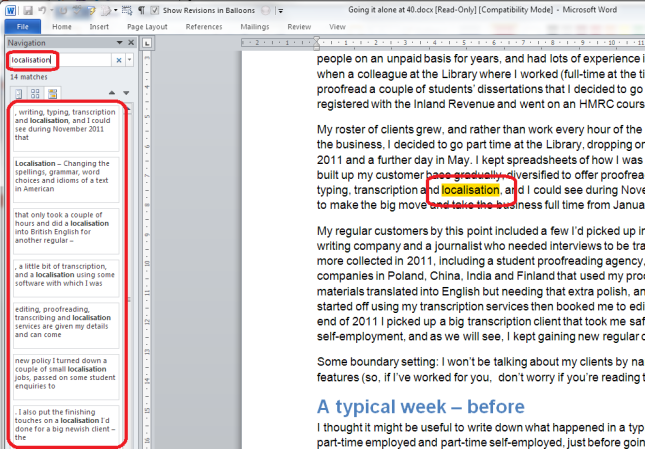

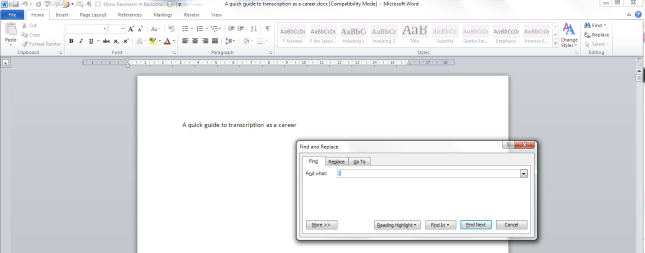

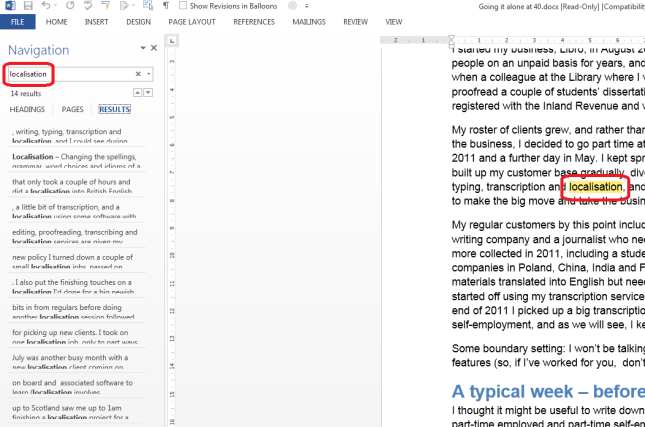
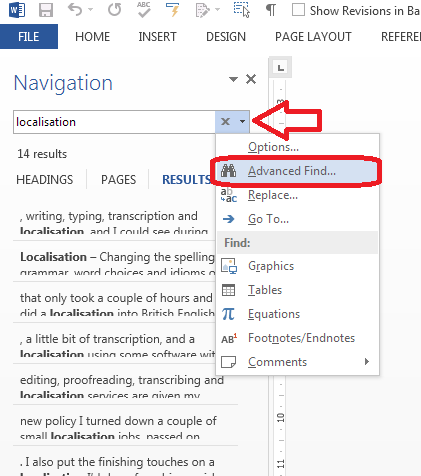
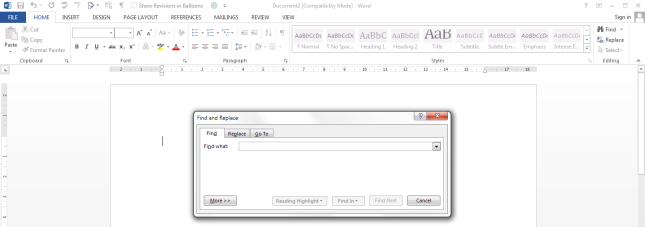
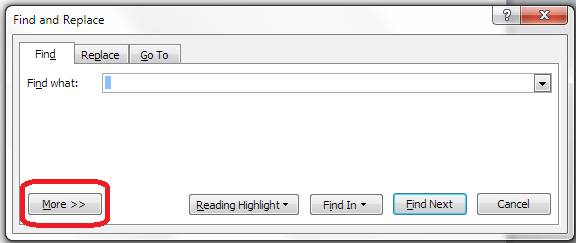
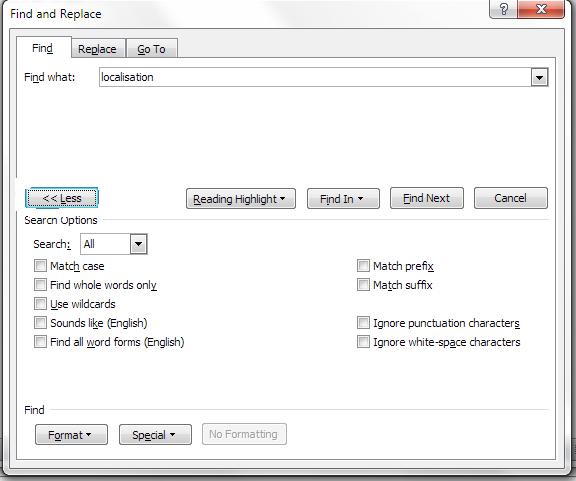
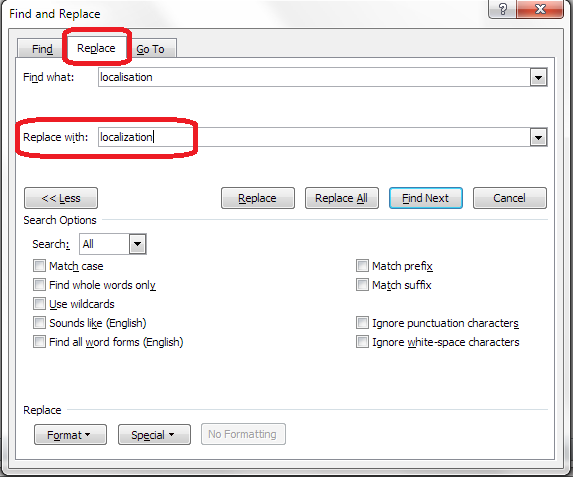
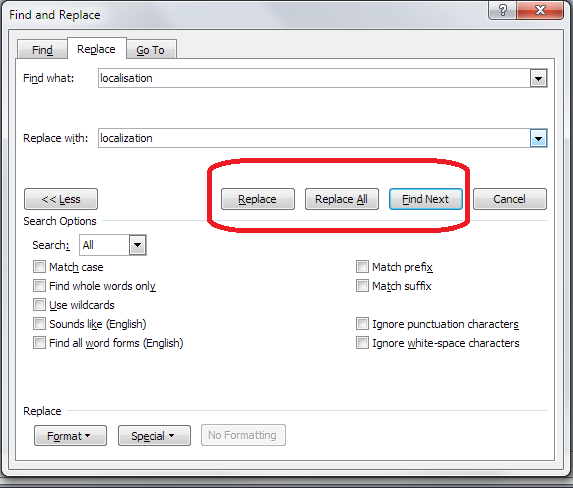
Mike Carlson
January 30, 2017 at 12:44 am
1-22-17 How do I go BACK in find or find and replace? I work in Word at the office, and in all documents when I use Find, I get a search/results screen down the left side of the document, and it has icons > (pointing downward) AND < (pointing upward, = BACK). But on my laptop at home, I can only search FORWARD (Find Next). Sometimes I want to go BACK to something I just viewed, but I don't know where the magic button is to do that. I have Word 2007 (maybe that's the problem?).
LikeLike