Here’s the last part of my series on working with Track Changes. We’ve already learned what Track Changes is, why we use it and where to find it, and how to customise Track Changes to suit our own preferences. Now it’s time to learn how to work with a document that has Tracked Changes – i.e. how to get rid of all those marks and comment boxes and be left with a clean document with no errors.
Why do I need to work with Track Changes in a document?
These instructions will be useful to anyone who has their work edited, critiqued or otherwise commented on by other people. For example, I work in Track Changes with all of my student customers, because they need to see what I’m suggesting they should change so they can make the decisions and retain their understanding and authorship of their own texts.
If a text has Track Changes on it and you want to submit it for your Master’s or PhD, a journal, a magazine that publishes creative writing … you need to remove those Tracked Changes so they don’t show up when someone else reads your document.
(Note: in the last article we looked at how the different views of track changes don’t actually delete the changes – review this article for more information in the section “How can I change which changes I can see?”)
How do I remove the Track Changes markup from my document?
To get back to basics, you’ll find all the buttons and drop-downs you need in the Review tab in Word 2007 or 2010 (or the Tools dropdown in Word 2003):
We’re looking at the Accept / Reject area to the right of this section, and then the New Comment / Delete area to the left.
And let’s just remind ourselves what a document with Track Changes looks like: here’s the one we’ve been working on for a little while now. Additions show up in red underlined, deletions disappear and pop into a comment box, and comments and corrections appear in different colours depending on who entered them:
So, first of all you will need to look at each of the changes that are showing in your document and decide whether to accept or reject them. Then you need to review all the comments, make the necessary amendments, and delete the comment. Finally, you need to check that all the markup has actually disappeared, and you’re left with a nice clean document.
How do I accept changes in a document?
The area you need to look at for accepting (and rejecting) changes is that section in the middle of the Review tab that looks like this.
You will notice that there’s a little arrow on the Accept button; if you drop that down you get a range of choices. Let’s see what happens if you position the cursor by the change you want to accept and hit Accept Change:
You can see that the word “text” has stopped being underlined and changed from red to black. You have accepted the change, and the additional text has basically become part of the actual, final version of the document now.
You can Accept and Move to Next if you want to skip through all of the changes one by one – a good option to take that ensures you don’t miss one. Or you can do this manually using those blue arrows to the right of the Accept and Reject buttons. Or, you can choose Accept All Changes:
If you do this, as you can see, all of the tracked changes (but not the comment boxes) disappear.
Note: I don’t encourage student clients to do this, as I prefer them to look at every change and accept or reject it individually. However, I use this option if I have been asked to provide two versions of a document for a client: one with changes marked and one “clean” copy. It’s a quick way of accepting all the changes I’ve made and seeing what I’m left with.
You can undo any individual Accept Change or Accept All Changes, immediately after you’ve done it, by hitting the Undo button:
How do I reject changes in a document?
Rejecting changes is done in exactly the same way as Accepting changes. Obviously, if your editor has suggested a change for you, they are the expert and it’s worth seriously considering accepting it. But there could be a choice involved (with a comment box nearby explaining it) or you could be working collaboratively with a colleague and deciding to reject a change one of you has made.
Anyway, there’s a Reject button with a dropdown arrow, and the choices are the same, when you place the cursor by a marked change, allowing you to reject just that change or reject it and move on to the next one …
When you reject this change, you will see that the text will revert back to what it said originally, with a word missing. The insertion has been deleted, and again there is nothing there in red or underlined, but that’s because it has been removed from the document.
And again, you can decide to Reject All Changes (not if I’ve made them for you, though!), in which case …
… all of the changes (but not the comments) will disappear and you’ll be left with your original textt, just as it started out. Of course, you won’t want to do this if you’ve asked an editor to offer their suggestions, but you need to know what this does and how to use it.
How do I remove the comments in a document?
OK, so we’ve gone through all of the changes in the text and accepted or rejected them. Now how do we get rid of all those comments in the margin?
The area for doing this is on the left of the Review section. You will see a series of buttons for handling comments:
The important thing to remember here is that, like with the accept or reject changes functions, you need to have the cursor on the affected text when you choose to delete the comment.
When you press the Delete Comment button, both the highlight in the text and the comment box in the margin will disappear:
You can choose to Delete all Comments: I suppose this would be useful if you’ve reviewed all the comments and done what they say, although personally I like to review a comment, do what it instructs, then delete the comment individually, and that’s how I would always recommend you work through them.
Anyway, once you have accepted or rejected all the changes, and deleted all the comment boxes, you should be left with a clean, amended text with no coloured or underlined text, no lines in the left hand margin, and no comment boxes:
Why can’t I make all the Tracked Changes disappear?
You may sometimes find that there are some sneaky bits of markup left in your text once you’ve done all the above. This usually shows up as lines in the margin where a small change has been made.
The other culprit is thinking that you can use the Final Showing Markup menu to hide the track changes. You can’t. Any method you use to customise track changes will only appear in your own version on your own computer. Several of my clients have reported that they have turned off Track Changes, then all the changes have “reappeared” when they re-opened the document. That’s because they had chosen the Show Final option, thinking they had removed the markup but really only hiding it on their version of the document.
As I mentioned at the beginning of this article, review this paragraph under the heading “How can I change which changes I can see?” for more information on this aspect of customising track changes..
In summary: the only way to remove Track Changes markup is to:
- Go through each change
- Decide whether you accept it
- Accept or reject it
- Move on to the next item
- Review the comments and do whatever you are instructed to do
- Remove the comments once you have reviewed them
If any last vertical lines then remain in the left hand margin, it’s fine to hit Accept all Changes, which will get rid of them once and for all.
———-
This article has taught you how to work with a document that has been marked up using Track Changes. You can read more about what Track Changes is and why we use it, and learn how to customise Track Changes.
If you have found this article useful, please share or “like” it using the buttons below, or leave me a comment to tell me what you think. Thank you!
This is part of my series on how to avoid time-consuming “short cuts” and use Word in the right way to maximise your time and improve the look of your documents.
Please note, these hints work with versions of Microsoft Word currently in use – Word 2003, Word 2007 and Word 2010, all for PC. Mac compatible versions of Word should have similar options. Always save a copy of your document before manipulating it. I bear no responsibility for any pickles you might get yourself into!
Find all the short cuts here …








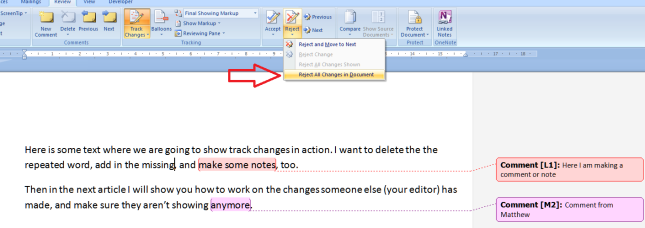

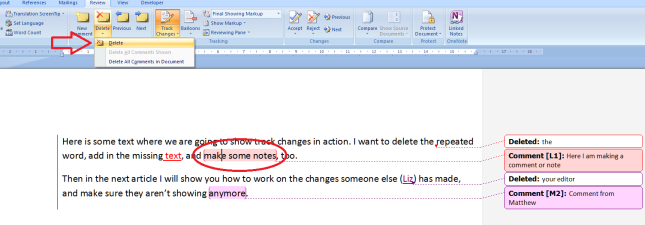


Clare Black
May 19, 2013 at 11:09 am
Hi Liz. I just wanted to say how useful I found the three articles on ‘track changes’ in Word. It seems quite straightforward really! Many thanks.
LikeLike
Liz at Libro
May 19, 2013 at 4:23 pm
Thank you for taking the time to comment, Clare, and I’m very glad that you’ve found these articles useful!
LikeLike
Dina
February 23, 2014 at 2:09 pm
Perfect, comprehensive and easy answer. Thanks a lot!
LikeLike
Marcus Case
April 16, 2014 at 8:11 am
Thanks, Liz. Yet another extremely generous and useful post on your great site!
LikeLike
Supreeth
October 20, 2014 at 2:41 pm
Hi ,
Can you please let me know how to leave left lines in Document after accepting track changes?
LikeLike
Liz at Libro
October 20, 2014 at 2:48 pm
Thanks for your comment. If you read through this article, it tells you how to remove all of the lines on the left hand margin when you’ve accepted the changes. I think that’s what you want to do. The key is to press “accept all changes” once you’ve been through all of the major ones, to remove the lines highlighting added or deleted spaces or commas, for example. I hope that helps.
LikeLike
Supreeth
October 21, 2014 at 12:40 pm
Hi Liz,
Thanks for your reply.
In some documents I saw lines even after accepting the inserted lines.
I want to have those lines in left such that the users will come to know what new data is added even after accepting track changes.
LikeLike
Liz at Libro
October 21, 2014 at 1:23 pm
I’m afraid what you want to do is not possible – you can either have the changes all showing or some random lines left over that will not indicate all of the changes. The best way to do what you want to do is to go through the Compare process, where you compare the old and new documents, and Word will highlight the changes. But it will highlight them in the same way as track changes does, so you would be going back around the process to show the same things.
LikeLike
Pam
November 29, 2014 at 12:21 pm
Hi and thanks for this article. You may have said, but I didn’t see it, when I “accept” changes, does it disappear so that whomever gets the document can’t turn on Tracking and see the changes? Does accepting the changes make the change secret to others from then on? Thanks. Pam
LikeLike
Liz Dexter
November 30, 2014 at 11:05 am
Thanks for your question, Pam. Yes, if you “accept changes” and save the document, it will save without the tracking and will appear the same whoever views it (or if you reject changes and revert them to what the text said originally). Hope that helps!
LikeLike
Pam
November 30, 2014 at 12:59 pm
Thank you! Yes, that helps. It’s nice of you to give free advice like this. Best wishes from Tennessee.
LikeLike
Diana
April 9, 2015 at 9:40 pm
When I make modifications to a document, and then save, and then go back to further edit the first modifications…track changes marks the interim changes. How can I prevent this from happening?
LikeLike
Liz Dexter
April 10, 2015 at 7:21 pm
If you want to stop track changes marking changes, you have to either a) turn off track changes before you make the changes or b) accept all changes before you make the new ones. I hope that helps!
LikeLike
Megan
October 6, 2015 at 10:05 pm
Hi Liz, Yeh! I got rid of the lines that I couldn’t seem to get rid of. Thanks for your help. Much much appreciated. Megan.
LikeLike
Liz Dexter
October 7, 2015 at 9:53 am
Glad I could help!
LikeLike
Carl D'Agostino
November 30, 2016 at 7:13 pm
I am going to book mark this.
LikeLike
Liz Dexter
November 30, 2016 at 7:49 pm
I’m glad you’ve found it useful. I sent it to a client just today with her completed edit!
LikeLike
AndrewH
July 1, 2019 at 12:12 pm
Thank you Liz, you have a very clear style in the way you present.
One problem I have found, in Word 2016, you can insert a Text box as a side bar with various different styles which can be very useful. These side bars work well with track changes but I cannot get ‘review – comments’ boxes to work. Am I doing something wrong?
LikeLike
Liz Dexter
July 1, 2019 at 12:50 pm
Thank you for your kind comment. I can never manage to put a comment box on a text box or an image, so I think it’s just a known issue. I usually get round it by anchoring a comment to a blank space near to the text box or image and adding a note to clarify what it relates to. I hope that helps!
LikeLike