This article explains the correct – and incorrect – way to add line numbers to a Word document. Why would you want to do that? Read on and find out! This works for Word 2007, Word 2010 and Word 2013.
Why do I need to add line numbers to a Word document?
I was inspired to write this post after my colleague Katharine O’Moore Klopf mentioned that she’d been asked to do this by the editors of a journal for which she was editing an article. Presumably they wanted to be able to refer to particular line numbers in their criticism of the piece.
Transcriptions will sometimes have line numbers, if they’re going to be discussed in detail, and we can probably all recall from our dim and distant pasts working on critiques of poems and plays which had 5, 10, 15 etc. in the margins.
So these are all reasons for adding line numbers to a Word document.
How NOT to add line numbers to a Word document
If you find the need to add line numbers, it’s kind of natural that you might think – oh, I’ll just make the whole document into a numbered list. Well, to do this you would have to put a return at the end of each line to make it into a new line. Then you would highlight the whole text and add numbered bullets. But, oh, look what happens:
The numbers push the lines across and they run over onto the next line; all possibility of right justification is lost; and heaven help you if you want to insert or delete any text once you’ve done it!
So, don’t do that.
How to add line numbers to a Word document – the correct way (Word 2007, Word 2010 and Word 2013)
Line numbering and its options can be found in Word 2007 and Word 2010 in the Page Layout tab, in the Page Setup area. There you will find Line Numbers:
Click on the arrow next to Line Numbers to bring up its Options menu:
It will automatically be set to None – choose Continuous and see what happens to your paragraphs …
Line numbers have automatically appeared, but the formatting of the text, its justification etc., remain as they were. This menu also allows to you to choose whether to restart the numbering at the beginning of each page, or each section, or to suppress the numbering for the particular paragraph your cursor is in.
Line numbering options in Word
You also have a number (sorry!) of options to choose from in order to customise your line numbering. You reach these options from the last item on the Line Numbering menu …
… although when you click on this option, you are taken into a general dialogue box for Page Layout:
and you need to click on Line Numbers… at the bottom, which will finally give you a list of options:
To go through the options in order …
- Add line numbers – this gives you the chance to add or remove them at this stage
- From text – the distance between the text and the number. Click on the arrows to choose the distance (I usually just use Auto)
- Count by – this allows you to display only every x number. I don’t think “Count by” is a particularly useful way to describe this, but scroll down to see it in action
- Numbering Restart each page / Restart each section / Continuous – this repeats the options you found on the first screen, but it’s useful to have them here if you’re generally messing around in the Page Layout menu and don’t want to go out of it to set your line numbering
Whatever you choose on here, click OK twice to get out of this dialogue box and the Page Layout one.
How do I produce a line number every five or ten lines?
You may remember from literature lessons at school that poetry and plays often have every 5th line marked. You can do this in Word by choosing that Count by option in the Line Numbering Options menu (see above for how to get to it).
Set the number to 5 …
… and as if by magic, when you return to your document after choosing OK – OK, you will find every fifth line numbered:
Working in Word 2003
In Word 2003 you will need to follow these menus: File – Page Setup:
Choose the Layout tab in the dialogue box and the Line Numbers button. Choose to Apply to the Whole document or This point forward. Click on Line Numbers:
Tick Add line numbering and choose to Restart each page/section and Continuous. Click OK twice to accept – in this dialogue box you also find the options Start at, From text and Count by that are explained above.
Thanks to Katharine O’Moore Klopf for the Word 2003 screen shots and instructions.
Copying and pasting a document with line numbers
It’s come to my attention (thanks to a commenter on this post) that it’s not possible to copy and paste text with line numbers into a new blank document.
This is because the line numbers function actually displays a feature of your document (much like if you turn on paragraph marks) but the line numbers are not a part of the document itself.
If you want to transfer your line numbers into another document, you can do this in one of two ways:
- Save As the document to make an exact copy (with a different file name) and then add your other text around it
- Copy and paste your text into a new document and add the line numbers again
At least we know now …
—-
This article has explained why you might want to add line numbers to your document, and how to do it. If you found this useful, please post a comment, share and like this article! Thank you!
This is part of my series on how to avoid time-consuming “short cuts” and use Word in the right way to maximise your time and improve the look of your documents.
Please note, these hints work with versions of Microsoft Word currently in use – Word 2003, Word 2007, Word 2010 and Word 2013 all for PC. Mac compatible versions of Word should have similar options. Always save a copy of your document before manipulating it. I bear no responsibility for any pickles you might get yourself into!
Find all the short cuts here …
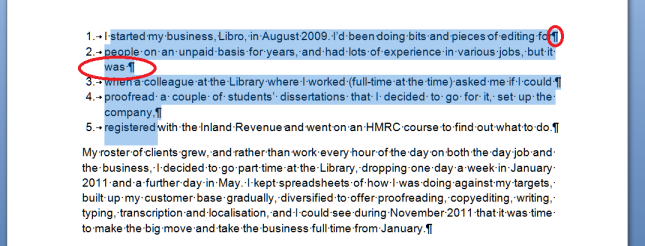





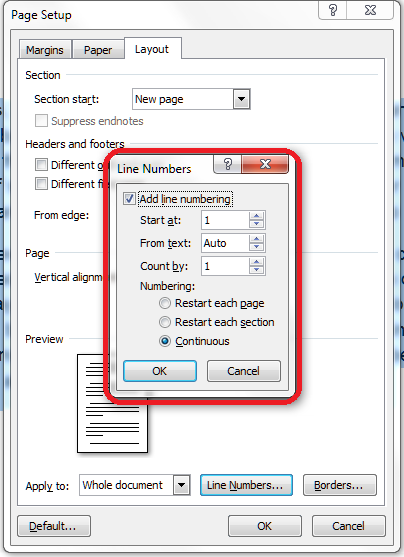




Frank Wendeln
April 17, 2013 at 11:13 am
I design books, so I find this very interesting because my source text usually comes to me as a Word document. In 2001, I was designing and laying out a novel in QuarkXpress on a Mac and I discovered an import bug. I noticed in some places, there was an extreme justified right indentation of the text that would indent every line below a point down to the page end. The problem was it was never consistant, always at different locations on the page, one started 10 lines from the bottom and was in the middle of the page, another was way at the top.
After spending days trying to figure out what was wrong and manually fixing the indentations, I was studying the printed manuscript when I noticed that there was a specialty symbol on the Word document that was missing in the Quark text (I can’t remember exactly what it was, but I think it was an em dash). Once I discovered that, I was able to perform a blanket removal of the blank space in the Quark document and add the proper symbol.
I’m going to check this out and see if this translates from Word to a layout program like Quark. Thanks.
LikeLike
Liz at Libro
April 17, 2013 at 11:18 am
Thank you for your comment, Frank, and I’m glad I may have helped to shed some light on your issue.
LikeLike
Bronwen Davies
January 18, 2014 at 10:55 am
Hi Liz! Thanks for this. I am about to take a translation exam and have to number my lines so this was very useful. By the way, I think we have an acquaintance in common – Verity Westgate!
LikeLike
Liz at Libro
January 18, 2014 at 10:57 am
You’re welcome – it was one of those tricky things that was hard to find when I looked, hence putting this post together. And yes indeed, I know Verity!
LikeLike
Derrick Kastl
March 10, 2014 at 9:13 pm
This didn’t help me unfortunately. For anyone who wants to use line numbers with pictures or text below, between or around the text you want to have the line numbers. Make sure you select the text and the pictures (everything in the section or page) then add line numbers for the entire page of what is selected and make sure the option is set for your selection so that it doesn’t add the break to the page and then shift the picture and other contents to the next page etc. There will be line numbers where you don’t want them, simply select those lines afterwards and use the option to suppress the line numbers for those lines to hide them. Use continuous for the beginning section break. I had two consecutive pages nearly identical each with a body of text above and pictures below. I used this method to add line numbers to each consecutive page both beginning with line numbers 1 so they were separate. There will be two breaks, with one at the top–if this is set to new page everything will go to the next page. Double click it and change it to continuous so the body of text goes back to the original page the one you are working on.
LikeLike
Liz at Libro
March 10, 2014 at 9:45 pm
Wow, thank you for sharing such detailed instructions for this particular situation.
LikeLike
Lauren
August 21, 2015 at 4:20 pm
I just spent 20 minutes cursing at word before I saw your comment! Thank you so much! I teach 7th grade ELA, and now my poems in class will have the correct line numbering. Gotta love technology – when you can actually figure out how it works :o)
LikeLike
Claudedegloire
June 22, 2014 at 6:48 pm
thanks Liz! very helpful….
LikeLike
Liz at Libro
June 22, 2014 at 6:58 pm
Thanks for your comment and glad I could help!
LikeLike
Sheila
August 14, 2014 at 2:00 pm
I have Word 2010 and need to get a line count throughout a paper restarting on each page. Unfortunately, I cannot get the count to include lines in a chart or table. Can you help?
LikeLike
Liz at Libro
August 14, 2014 at 2:08 pm
Because charts and tables are objects embedded in the text and not lines of text, I’m afraid I don’t think it’s possible to include lines in such objects.
LikeLike
Elizabeth
September 22, 2014 at 6:16 pm
Very helpful, Thank you!
I still have two problems:
Problem 1 – When numbering every 5 lines, how can I make the number 1 of the first line show? (1-5-10-15 …..) To do this I have created line 1 in a different section and numbered it on its own, but this is not a very elegant solution, and may bring problems with the formating of the paragraph.
Problem 2 – I would like to have the numbers at the right of the text. The Style formatting for line numbers does not have the option for paragraph alignement. Any ideas?
Thank you
LikeLike
Liz at Libro
September 23, 2014 at 8:38 am
Thanks for your questions, Elizabeth. Unfortunately, I think your “inelegant” solution is the only way to show 1 and then 5, 10, 15, etc. but might indeed raise a formatting problem (do you have to have line 1 showing? I’m guessing so, or you wouldn’t be asking).
Regarding putting lines numbering on the right, I have managed to find a way. It’s a bit complicated, but basically …
Enable a right-to-left language such as Hebrew or Arabic
Set a section for the text you want to number in this way
In page setup – layout, set the text direction as right to left
Set full justification otherwise the left-hand margin will be ragged
Set up your numbering – hooray – it’s on the right
Of course, this won’t work if it’s poetry, unless you centre it, as it couldn’t be fully justified. But I hope that helps.
LikeLike
Jim (@kingjim007)
October 24, 2014 at 5:24 am
How to copy text INCLUDING the line numbers, which appear in the margin?
LikeLike
Liz Dexter
October 24, 2014 at 7:44 am
Hi Jim, and thanks for your question. I have done some research, and it seems that by showing the line numbers you are displaying in your document some properties of the lines, rather than adding line numbers to the actual document. What this means, I’m afraid, is that if you paste the text into a new document, you will need to add the line numbers again in that new document – they won’t copy across. Sorry! I will add a note about this in the article.
LikeLike
carolyncooke21
November 18, 2014 at 6:21 pm
Hi Liz, I have been wondering whether it is in any way possible to create a template for transcribing where the lines run 1, 1, 2, 2, etc as in research studies, where the client needs their work numbering but also needs a letter for the person speaking, so, T1, C1, T2, C2, etc. Do you know if this is possible without having to enter manually for each one? Thanks.
LikeLike
Liz Dexter
November 18, 2014 at 6:52 pm
Interesting. I suppose you won’t know who’s speaking, though, will you – or rather who’s going to speak, so it can’t really be automated. Anyway, you can only number the lines, not add to that number – it’s a display feature that will only read 1, 2, 3 and nothing else (I’m afraid). The best way might be to have the line numbers but then the person’s initials at the start of the block of text itself.
LikeLike
carolyncooke21
November 18, 2014 at 7:40 pm
Thank you Liz. I guess I was just being lazy and hoping there was a magic solution!
LikeLike
Tom
January 26, 2015 at 5:10 pm
Liz, thanks for your help…however, I was hoping you could help. I have a document (already with line numbering incorporated). However, I need to add certain additions / deletions to the document, but, the line numbering needs to remain the same…i.e. If there is a heading on line 350 this heading needs to remain on line 350 even if I add text to say line 200. I know this sounds illogical but as it is a contract, the line numbering needs to remain the same despite the deletions and additions. I was wondering if you were able to help?
Many thanks
LikeLike
Liz Dexter
January 27, 2015 at 6:47 am
Hello Tom and thanks for your question. The answer is “not using automated line numbers”, I’m afraid. The line numbers are embedded into the Word document – they are always there, but using the steps I give above merely displays them. As such, just as with page numbers, they are set in relation to the structure of the page, not the content of the text itself. The only solution I can think of would be to set up a table with a line number assigned in the first column and the text in the next, but this would still be very clumsy: for example, if you removed the text of line 200 completely, there would either be an empty cell or a missing number if you deleted the cell.
If you are responding to a journal reviewer’s comments and need to specify where changes were made (this is a guess of course), then it’s fine to make a comment after their comment and you don’t need to quote the new line number – the easiest way to go through the document with their comments and make sure you caught them all would be to mark up the document using comment balloons, then you’d be able to find the places they were specifying. But that’s probably off-target.
LikeLike
Ashley Aynes
February 20, 2015 at 10:10 pm
This was so helpful! Thank you! However, I do have one question, I have to create my document at the local library, I do not have Microsoft Word on my home computer, but I was hoping to be able to save the document and e-mail it to myself, then open it on my home computer and print at home rather than paying to print at the library. My question is, if I open the document in WordPad will it still have the numbers in the document? WordPad does not have anything to apply line numbers to a document, or page breaks. Thank you!
LikeLike
Liz Dexter
February 21, 2015 at 12:02 pm
Hello Ashley,
Thank you for your question. Because the line numbers are always there but usually hidden in Word and we ask it to display them for us, I don’t think they’ll show up in WordPad. Have you tried? However – I have got a solution for you. Create your document, save it, then Save As and choose pdf as the file type. Save your pdf, send that to yourself and the line numbers will still show, then you can print it at home. But you can’t edit the pdf. I hope that helps solve your problem.
LikeLike
Debra
March 22, 2015 at 10:29 am
Liz,
I want to line number a document, but do not want to line number its TOC. Is this possible?
LikeLike
Liz Dexter
March 22, 2015 at 10:44 am
Yes – use Section Breaks to distinguish sections then you should be able to apply the line numbering just to the text. Hope that helps!
LikeLike
maz
April 19, 2015 at 6:51 am
Hi there! I want the line number to appear on the right side of the text instead of on the left. Could you please tell me how to do it? Thanks.
LikeLike
Liz Dexter
April 20, 2015 at 11:59 am
Thanks for your question. I think the only way around this is to enable a right-to-left orientated language (such as Arabic or Hebrew) and then fully justify the text so the layout doesn’t look odd, then mark it all as right-to-left text direction. This should put the line numbers on the right. Good luck!
LikeLike
Richard Haywood
September 6, 2015 at 5:49 am
My document has a Chapter number and a title that is not part of the header and thus it is counted as line 1 and line 2. I suppose I can put a section break after the title…is that the best solution?
LikeLike
Adrian
November 6, 2015 at 10:33 am
Hello Liz
I have managed to figure out how to line-number my document, but it seems to be counting the spaces between paragraphs. Any way to get it to line count just the text?
FYI, for the para spaces I habitually hit ‘return’ twice, and I suspect Word does not ‘realise’ there’s not supposed to be any text there.
Thanks
Adrian
LikeLike
Liz Dexter
November 6, 2015 at 10:42 am
Hello Adrian,
You’ve hit upon the problem – this is a feature of the behind-the-scenes working of Word, turning on something that is always there invisibly. Line numbering doesn’t care if there’s text there or not. You need to highlight all the text and change the paragraph spacing feature to insert a space after each paragraph, delete your manual returns, and it will work as you want it to.
LikeLiked by 1 person
Adrian
November 6, 2015 at 10:51 am
I suspected that would be the case, thank you for bringing my very frustrating morning to a merciful close. I’ll look up how to enable automatic paragraph spacing. And thanks for getting back to me so quickly.
Adrian
LikeLike
Liz Dexter
November 6, 2015 at 4:49 pm
If you haven’t found it already, although it’s intended for a slightly different problem, this post gives you all the info on that one https://libroediting.com/2013/09/04/paragraph-spacing-wont-work-in-word/
LikeLike
Avocadess
November 27, 2018 at 10:59 am
THANK YOU…! This had been driving me batty!
LikeLike
Liz Dexter
November 27, 2018 at 11:17 am
Glad I could help!
LikeLike
VPA-NI
December 4, 2015 at 7:19 pm
Hi Liz – I have created a Word 2013 Document which includes ‘line numbering’ in the margin every 10th line. I need to change this from numeric, 1, 2, 3 to alphabetic A, B, C (still every 10th line) – is this possible. Or can you advise a way this can be done? Thank you.
LikeLike
Liz Dexter
December 5, 2015 at 7:23 am
Unfortunately you can only have numbers for this, as that’s what Word applies to all lines on every document, you’re just making them visible. The only way to do this would be to create a table, hide the grid lines and have a column where you insert the letters, but this obviously wouldn’t move as you added or deleted text or lines.
LikeLike
VPA-NI
December 5, 2015 at 9:22 am
Thank you Liiz – after much trial and error I had reached the same conclusion. I will speak to my client and see what they want to do. Thank you very much for looking at this for me.
LikeLike
Liz Dexter
December 8, 2015 at 10:26 am
Glad I was able to help back you up there!
LikeLike
Sarah
January 7, 2016 at 3:41 pm
Can you print a document where the line numbering will show?
I am using this in my classroom but when the students print the numbers disappear.
LikeLike
Liz Dexter
January 10, 2016 at 5:45 pm
Unfortunately, it’s a special feature in the behind-the-scenes side of Word that creates this on the page, so it won’t print easily. I’ve never tried “printing” to PDF and then printing the PDF if it comes over to that OK, so you could give that a go …
LikeLike
Sarah
January 14, 2016 at 4:11 pm
Thanks!
LikeLike
VPA-NI
January 14, 2016 at 5:17 pm
I was able to print a Word 2013 document and the line numbers showed up without any problems – could it be caused by using an older version?
LikeLike
Adrian Jobson
January 10, 2016 at 7:45 pm
hi, in the middle of an assignment but having loads of trouble on word, as if I cant get past one section, I cannot carry on, until I solve each particular problem I come across on word. I cannot put numbers next to each section of a flow chart I have just made, could you please help, as you tube only offers me how to put line numbers on my page. Every time I click on a number, my flow chart disappears and have to make my flow chart again, just want to put numbers next to some lines on my flow chart. Thank you.
LikeLike
Liz Dexter
January 10, 2016 at 8:01 pm
Hi Adrian, thanks for your question, I suggest (I always suggest this) that you create your flow chart in another program (you can get specific flow chart software or use a drawing program like Paint etc.) then import it as an image into your Word document. Then it can’t get out of sequence or messed around when you change things in your Word document. I hope that helps.
LikeLike
Myra
March 7, 2016 at 5:06 pm
Liz? I’m Having some trouble. I want to include several line-numbered poems (actually the’re lyrics for songs) in a document. How do I get my line numbering to start again at 1 only when I want it to (ie when a new song starts)? I’d really, really love to know this. It’s tripping me up on an assignment where time is of the essence. Thanks.
LikeLike
Liz Dexter
March 7, 2016 at 6:01 pm
Hello Myra. A quick idea is to use section breaks, then restart the line numbering with a new section. Put the section breaks around the lyrics, but keep the sections on the same page.
Another option would be to create the line-numbered lyrics in a separate document, save them as PDFs then insert each image into your text. Both might be equally time consuming but should achieve the effect you need.
Good luck!
LikeLike
Heidi
April 20, 2016 at 8:11 pm
HI Liz
I am numbering the lines of text in an assignment, but every time I try to type the title ‘appendix’ at the top, which is obviously not numbered, it pushes the rest of the text which is numbered to a new page. How do I stop it doing this as I need a title for the page!
Thank you!
LikeLike
Liz Dexter
April 25, 2016 at 9:22 am
Turn on “Show All” or the paragraph marker to see if you have a rogue Page Break. Also right-click and choose Paragraph and check widow and orphan control is off. Also check the heading style in case it includes a page break. If none of those work, let me know!
LikeLike
Sadek A. Komaiha
October 6, 2017 at 4:09 am
You are number 1…
LikeLike
Liz Dexter
October 6, 2017 at 7:00 am
I’m glad I could help you!
LikeLike
Kaye Anglin
February 23, 2018 at 4:55 pm
Liz, I enjoyed reading through all the comments, hoping to find an answer to my questions. I tried a suggestion you had for one person, but it didn’t solve my dilemma. I inserted line numbering after typing a document and it looks just fine. It numbered all the lines correctly. Then I went to print the page and the numbering changes to 1-0, then starts over at 1-0. It should be 1-xxx. I have tried to get answers from my printer company, but it does the same thing on different printers. I have tried to get answers from Word, but can find nothing addressing this problem. Do you know if anybody else has been having this problem. I use Office 365.
LikeLike
Liz Dexter
February 23, 2018 at 5:11 pm
Oh gosh, that’s a difficult one. Can you get away with turning it into a PDF then printing, or does “printing” to PDF give the same issue. In Word, you should be able to do Save As then choose PDF from the document types. But if you have an Office 365 subscription, they ought to provide help. Also have you tried taking out the line numbering, saving the document as to make a new document, then adding it back in again? I know that’s clunky, but it often works when Word is upset …
LikeLike
Langtone
February 11, 2020 at 7:11 am
Thank you for your help and concern.
My problem is how to insert line numbers to the left and right margins respectively of a double column document using word 2007.
LikeLike
Liz Dexter
February 11, 2020 at 10:13 am
Thank you for your question. The closest answer I can find is on Microsoft’s own help pages here: https://answers.microsoft.com/en-us/msoffice/forum/all/adding-different-page-numbers-at-the-bottom-of/0dbb81f5-00a5-4dba-8f4e-8d2633d948bb although that’s all about printing them. I hope that helps!
LikeLike