If you have got a table that extends over several pages in a Word document, it’s useful to be able to repeat the header row at the top of each page automatically, so that it stays there no matter what you change in the table itself. This article shows you how to do that in Word 2007 and Word 2010 (we use the same procedure for both)
Why would I want to repeat my header row on multiple pages?
If you’re presenting a table which contains fairly self-explanatory information, for example, name, surname, book title, year, then you probably don’t need to repeat the heading row, even if the table runs across more than one page. But if you think that the person who will consult the table will need to keep reminding themselves about what the different columns contain, it’s useful to add the header row at the top of each page.
Doing this automatically rather than manually inserting a new row into each page of the table ensures that however much the table changes, the header row will stay at the top of each page.
How do I repeat the header row in Word?
We’re going to use the example of a list of books I have read. Here’s the table:
Now, this is a long list, and it goes over more than one page. OK, it’s fairly self-explanatory, but I might forget what the Acquired and Read headers are.
At the moment, when the table goes onto the next page of the document, the table just carries on, with no header rows on the second and third pages:
Please NOTE that we’re in Print Layout view on the View menu at the moment: when we repeat the headers, the repeat is only visible in Print Layout or Print Preview, both of which show you what your document will look like when it’s printed. Word defaults to Print Layout view, but check, just in case:
Select the header row of your table so that you can tell Word that this is the header row by left-clicking with your cursor to the left-hand side of that row:
Now, because you’ve got a table in your document, Word will have added the Table menu tabs to your ribbon. There are two: Layout and Design. Choose the Layout tab. Find the Repeat Header Rows button:
Click on the Repeat Header Rows button. Like magic, if you scroll down the page, you will now see that your header row is repeated!
Note: if you don’t have a row selected, the Repeat Header Row button will be greyed out and you can’t press it.
Here’s the magical thing: you can of course do this manually by inserting a row at the top of each page of your table. But then, if you move the text of the table around or resize it, you risk your manual header row not being the top row of your page.
Using the automatic function means that, whatever you do to your table, the top row of a new page will always be the header row (UNLESS you force a manual page break).
Here, I’ve changed the text size to make it larger. You can see that the first entry on the second page is no longer Coleridge, but the header row is still in place:
How do I repeat multiple header rows in Word?
You can display multiple header rows in Word in the same way. Make sure that you highlight BOTH rows that you want to repeat, and press the Repeat Header Rows button as before:
And there you go: the first two lines of the table repeat on each page:
How to repeat header rows in Word 2003
In Word 2003, you will need to use menus rather than the ribbon.
Highlight the header row of your table.
Select the Table menu and click Heading Rows Repeat.
———–
Today we’ve learned how to make the header rows repeat in a Word document. This is part of a series on Tables which I’ll be writing and publishing over the next few weeks.
Related posts:
Tables 1 – how to create a table
Please note, these hints work with versions of Microsoft Word currently in use – Word 2003, Word 2007 and Word 2010, all for PC. Mac compatible versions of Word should have similar options. Always save a copy of your document before manipulating it. I bear no responsibility for any pickles you might get yourself into!
Find all the short cuts here …


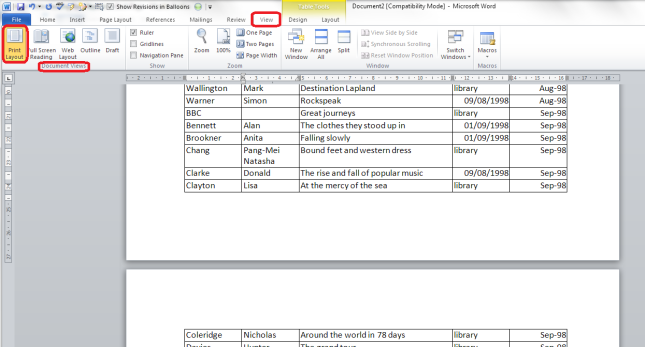






Verna
October 4, 2013 at 8:39 pm
Thanks for the illustration on how to do this! It worked like a charm for what I was doing
LikeLike
Liz at Libro
October 5, 2013 at 8:02 am
Hello Verna, I’m so glad this worked for you and helped. I’ve had a lot of views of this article, so it’s obviously something that people are looking for!
LikeLike
Cate McDonald
December 12, 2013 at 7:44 am
Thank you, just what I was looking for in a hurry 🙂
LikeLike
Liz at Libro
December 12, 2013 at 7:47 am
I’m pleased to be able to help: thanks for taking the time to comment!
LikeLike
Geoff McDonald
January 13, 2014 at 9:06 pm
Is there a way to make this work with embedded excel spreadsheets? The headers disappear every time that I update the link.
LikeLike
Liz at Libro
January 13, 2014 at 9:33 pm
Interesting question! Have you tried the procedure for printing Excel sheets here https://libroediting.com/2013/08/29/table-headings-print-excel/, I wonder if embedding makes Excel behave as if it’s being printed. Give that a go and let me know, if it doesn’t work, I’ll try to work something out on this for you.
LikeLike
Jose Wilon Anover
August 20, 2014 at 8:21 pm
I have the same problem in my documents. When I try to update the link, the headers is deleted.
LikeLike
Abdul Azeem
March 5, 2014 at 1:41 pm
Thanks very help, struggle for 1hrs solved in 2mins.
LikeLike
Liz at Libro
March 5, 2014 at 2:16 pm
You’re welcome – I’m so glad I could help!
LikeLike
Tambra
March 25, 2014 at 10:04 pm
Thank you! This was very helpful. As a quick note, the tab step has “Choose the Design tab. Find the Repeat Header Rows button.” The red box is around the Layout tab, which is where I found the button. Just wanted to let you know.
Thanks again!
LikeLike
Liz at Libro
March 25, 2014 at 10:44 pm
Oops – how many thousands of people have looked at that post and either no one’s noticed or no one’s thought to let me know! Thank you, and I’ve amended it now. Maybe everyone just looks at the pictures!
LikeLike
Ramanuja
May 6, 2014 at 1:46 pm
Thank You very much Liz, the illustration was very helpful for me.
Regards,
Ramanuja
LikeLike
Liz at Libro
May 6, 2014 at 1:47 pm
Thank you for letting me know it was helpful!
LikeLike
mohit
June 24, 2014 at 8:39 am
Thank you very much for help me
Regards
Mohit
LikeLike
Patrick Burns
July 9, 2014 at 6:12 pm
I’m using MS Word 2013 for PC, and while I’ve been able to use the “Repeat Header Rows” feature in recent months, it is now suddenly grayed out when I select the top row of the table and try to use this helpful and easy tool. Do you know of instances where the “Repeat Header Rows” would do this, even when the top row of a table is selected? BTW, I copied and pasted this table from MS Excel 2013, but this hasn’t been a problem in using this tool in MS Word 2013 before.
LikeLike
Liz at Libro
July 9, 2014 at 6:17 pm
Hm, interesting. First off, are you selecting the line of the table in exactly the same way; it can be tricky to select it in the way that Word understands it, with the little arrows and such like moving around. You need to make sure that the highlight is “hanging over” the end of the row, as in my illustration. Also, how did you paste it into Word – if you had a little row of choices like you sometimes get, have you tried using one of the other choices, just in case it’s not recognising it as a standard table in Word? If it’s not that, is it just in one document? If so, you might have something odd set in the permissions, so that you’re not allowed to change the formatting. I have some posts on protecting your document you can look at if that’s the case. Let me know if you try all this and it’s still not playing …
LikeLike
Patrick Burns
July 10, 2014 at 5:47 pm
Thanks! I’ll try out these approaches this week, and will look up your other posting on permissions in MS Word.
LikeLike
Liz at Libro
July 10, 2014 at 5:53 pm
Here’s the 2010 post with links to posts for other versions of Word https://libroediting.com/2013/07/10/protect-document-word-2010/ Good luck!
LikeLike
Murali Sankaran
August 14, 2014 at 10:59 am
Awesome instructions.. Thank you so much.
LikeLike
Lim
October 20, 2014 at 8:48 am
hooray! you saved me from spending my whole day making new table for every page! thank you!
LikeLike
Liz at Libro
October 20, 2014 at 8:55 am
Excellent – glad to help!
LikeLike
Diane
November 14, 2014 at 3:56 pm
Thanks for the information on repeating the header row but now I cannot sort the document!
LikeLike
Liz Dexter
November 14, 2014 at 4:39 pm
Adding the header row repeat should be the last thing you do before you print it. You can undo the process by going through it again, then sort, then reapply the header row repeat process. I hope that helps!
LikeLike
Diane
November 14, 2014 at 8:17 pm
Yes I was able to do it prior to your reply. thanks
LikeLike
NY
December 24, 2014 at 7:39 am
thanks… it helped.
LikeLike
Petra
April 30, 2015 at 1:19 pm
Thanks for the instructions – I wonder however, is it possible to repeat the 2nd row instead of 1st across pages? So not the 1st and 2nd selected together, but just the 2nd?
Thanks!
LikeLike
Liz Dexter
April 30, 2015 at 1:27 pm
Thanks for your question – have you tried highlighting the second row and seeing if that works for you?
LikeLike
Age
June 16, 2015 at 7:43 am
Thanks. It helped.
LikeLike
Helen van Ameyde
June 24, 2015 at 9:08 am
hello – i’m trying to have the table header appear on all the pages and its not happening. I have followed your instructions (and done it before) but i simply cannot make it work! Is it anything to do with the fact that the table starts on page 2 of the document or something else? Any help oir advice would be welcome. Thank you
LikeLike
Liz Dexter
June 24, 2015 at 9:11 am
Oh dear! It shouldn’t be a problem if it starts on p. 2, no. Is this one a new document you started yourself or shared by someone else? I wonder if it has odd settings. Try copying the whole document and pasting it into a new document, then doing the process, in case there is something odd going on. Good luck!
LikeLike
Yolandia
July 1, 2015 at 2:12 pm
This does not work in the most recent version of WORD.
LikeLike
Liz Dexter
July 1, 2015 at 2:23 pm
Thank you for your comment, Yolandia. I have just taken a moment to check and this process does work in Word 2013 for Windows. Are you using a different version of Word? If not, please check that you have followed all of the instructions in the article completely, as I just did so myself as an exercise, and got the required result.
LikeLike
Haider
November 9, 2016 at 12:01 pm
it does not work ?? i use word 2016 can you please help?
LikeLike
Riyad
August 11, 2015 at 10:31 am
Hi am having issue in repeat table headers. It is working fine but on the next page i need to provide some space under the header rather than the table sticking to the header.
Please advice
LikeLike
Liz Dexter
August 12, 2015 at 9:56 am
Thanks for your question – I’m afraid you can’t do this as you’re working with how the printer does the printing, and there’s no room to adjust the layout. Sorry!
LikeLike
Tallulah
August 20, 2015 at 8:02 am
THANK YOU SO MUCH I ACTUALLY NEEDED TO UNDO THIS I INHERITED A DOCUMENT AND I HAD NFI WHAT WAS HAPPENING GOOD LORD.
LikeLike
Liz Dexter
August 20, 2015 at 8:03 am
Aha – glad I could help undo someone else’s work!
LikeLike
Marianne
September 16, 2015 at 2:36 am
thank you, I could work out what I was doing wrong – was forgetting to left click on the header!
LikeLike
Hani
December 11, 2015 at 7:05 am
Thank you Liz.. Before this, I always get ‘headache’ to see each title for each column, as when the table runs across more than 1 page. Thanks A Lot.
LikeLike
Rogers Sabugo
January 22, 2016 at 5:45 am
Thank you Liz,..it helped me now,..big Thanks
LikeLike
Faisal
April 12, 2016 at 9:42 am
nice ..!!
LikeLike
Clare
September 28, 2016 at 11:15 pm
This worked really well. Thanks for the clear and concise instructions.
LikeLike
Prabu
July 4, 2017 at 5:14 am
I need
One clarification
Inside the table – I need insert one more table and the table have the repeated header. how should i do that
LikeLike
Liz Dexter
July 4, 2017 at 5:32 am
Thank you for your question. I’ve never tried that. Have you tried doing this process again, but holding down the Control key on the keyboard, click on both rows, then go through the rest of the process. Give that a try and please report back and let me know it it works.
LikeLike
Ghulam Shabbir
September 20, 2017 at 8:56 am
Great This worked really well.
LikeLike
Liz Dexter
September 21, 2017 at 7:18 am
I’m glad I could help!
LikeLike
Al Zubayer
January 14, 2018 at 12:16 pm
Thank you. that really works. but i would like to make a table like the attache figure including the writing Table “2.1 Continued” right before the heading. Is it possible???
LikeLike
Liz Dexter
January 14, 2018 at 12:39 pm
If you continue a table over more than one page, that’s fine, but you should only have one caption for the whole table, and you can’t have two captions for the same table as you’d effectively been doing.
LikeLike
Rafeek
February 14, 2018 at 5:49 pm
Thank you for give this knowledge.
LikeLike
Adrees Liaquat
March 9, 2018 at 2:55 pm
Thank you so much
LikeLike
tom sorensen
April 10, 2018 at 3:22 pm
Great, what I needed. Just a note that I had to solve, you have to have text wrapping in the table set to ‘none’ or it doesnt work.
LikeLike
Liz Dexter
April 10, 2018 at 3:41 pm
Thank you for taking the time to comment and also for that extra piece of information.
LikeLike
Sudhir
May 21, 2019 at 12:16 pm
Great, it worked. got solution in 1 minute
LikeLike
Ashish
June 27, 2019 at 11:34 am
Thank you for this article. It saved me lot time
LikeLike