Continuing my series of articles about WordPress, today we’re going to learn how to publicise posts by sharing them on the social media platforms that we use.
Why should I publicise my WordPress blog posts?
Using the Publicize feature to share your WordPress blog posts has two main advantages:
1. It shares your content and lets people other than subscribers and people who are searching on the search engines know that it’s there.
2. It adds content to your Facebook page, Twitter stream, LinkedIn profile, etc., without you making any effort at all.
If you’re going to share links to your blog posts on social media, you might as well automate it and save yourself the bother of posting about it all over the place, right?
How do I link my WordPress blog to my social media platforms?
Today we’re going to be spending time in the Settings – Sharing area of the Dashboard:
When you click on Sharing, you will come to this Sharing Settings page. There are two sections: Publicize and Sharing Buttons. We’re going to be talking about Publicize today, and Sharing Buttons next time (watch this space – I will add a link when that one’s live):
Looking at the Publicize section, we can see buttons for connecting various social media platforms to your WordPress blog. What this will do in effect is auto-post a link to any blog post that you publish it, at the time that you publish it, without any effort on your part.
How do I link Facebook to WordPress?
Note that all of the linking is done from WordPress rather than from the individual social media platforms. For example, to link Facebook so that an announcement of every blog post appears in your timeline, click the Connect button next to Facebook. You will be presented with a Facebook login screen. Add your normal Facebook login details and press the Log In button:
If you enter the correct details, your connection will be confirmed:
There are two things to note here. One, you can only link one Facebook account at a time, whereas you can add more than one login to most other social media types. Libro Proofreading … is my business page – for this blog, I have linked posts to that account, and then I pop in and share them onto my personal timeline.
The other thing to note is “Make this connection available to all users of this blog?” This is for a situation where you have more than one person with admin rights over the blog: you can choose, for example, your company or organisation’s Facebook page to auto-post to, and make that option available to everyone who posts on your blog.
Once you’ve chosen the account to connect to and pressed OK, you will return to the Sharing Settings screen, and you can see here that my Facebook page has been added to the page:
You can go on now to connect, for example, your Google+ and Twitter accounts. For Google+, you will be asked to log in then confirm who you want G+ to share posts with:
When connecting Twitter, again, you’ll be asked to log in and then authorise the app. This is all quite standard and doesn’t mean WordPress will do anything odd to your social media – all it will do is post on your behalf when you publish a blog post (we’ll have a look at what that looks like in a moment):
When you return to the Sharing Settings screen, you will see all of the social media accounts that you’ve connected to, confirming which accounts they are:
How do I disconnect my WordPress blog from a social media platform?
If you wish to disconnect any of your social media platforms across all new blog posts, click on the x next to the “Connected as [your name]” message. It will ask you if you’re sure: if you click on OK, the link will be severed.
To reconnect, go through the same process as above. WordPress may remember some of the steps when you do this, such as your username.
How do I manage Publicize in my blog posts?
Let’s have a look at what Publicize looks like in your blog posts.
When you select Posts – Add New and enter the Edit screen, you will see the Publicize section in the Publish area:
Let’s look at that in close-up. You can see that all of the social media sites you’ve linked to are showing here:
Note that sometimes WordPress will become disconnected from one of them for apparently no reason. A message asking you to relink will appear in this area. Click through, provide the details it asks for and the two will be reconnected.
When in this individual post view, you can click on Edit and choose not to promote a link to your blog post to a particular site by clicking on the cross and making the square blank. You can also change the standard text that goes out with the link in Custom Message:
Clicking on Settings just takes you back to the original Sharing Settings screen we were looking at above.
When you’ve written your blog post, click Publish as normal:
What gets posted to my social media when I’m connected to WordPress?
I’m just going to share two examples here, but you’ll get the idea.
When WordPress is connected to Facebook, an entry will appear in your timeline, with any picture that you included in the post (very large in the current incarnation of Facebook!) and a bit of the text, and there will be a link, arrowed here, which will take the reader to the blog post itself.
In Twitter, WordPress posts a shortened version of the full URL as a link and the automatic text taken from your blog heading:
Today we’ve learnt how to use the Publicize feature of WordPress to link it to your social media platforms such as LinkedIn, Twitter and WordPress. Next time, we’ll be looking at how you can enable your readers to share your blog posts through the use of sharing buttons.
If you’ve enjoyed this post and found it useful, do please comment and/or use the sharing buttons below this post to share it with other potential readers who might find it useful. Thank you!
Related posts on this blog
How to set up a WordPress blog
How to add pages to make your WordPress blog into a website
How to add images to your WordPress blog posts and pages
How to add slideshows and galleries to your WordPress blog posts and pages
WordPress 7 – adding an avatar picture
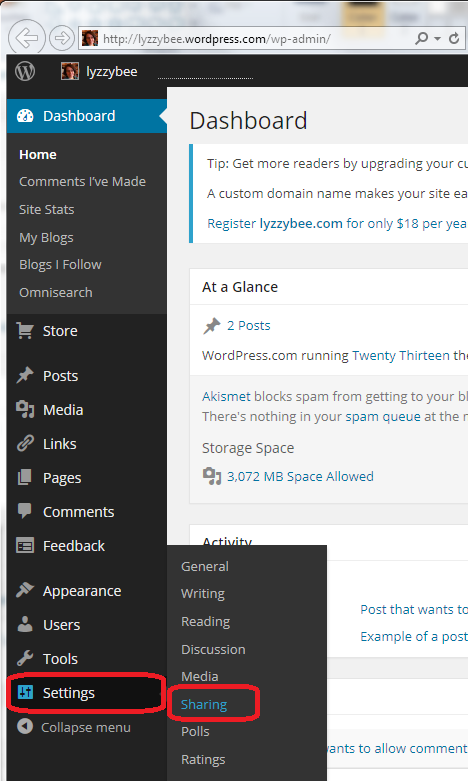


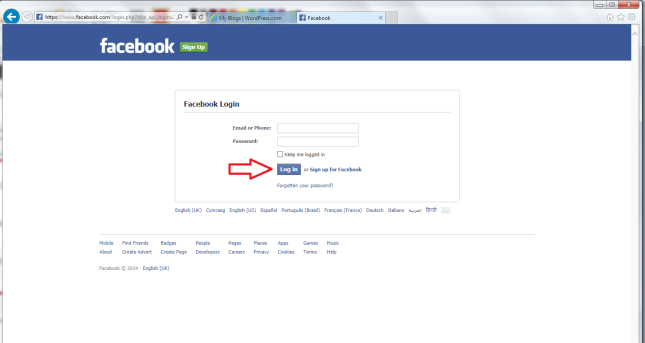
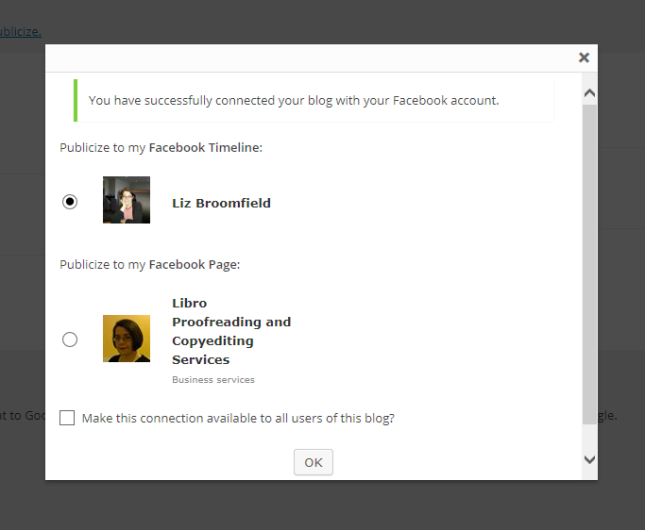



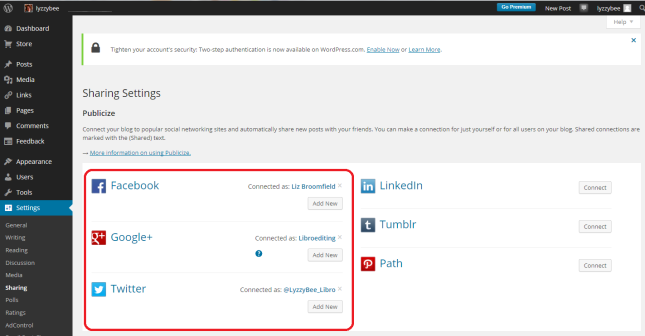



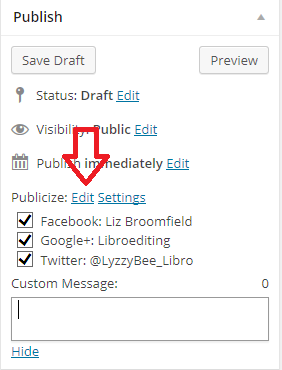


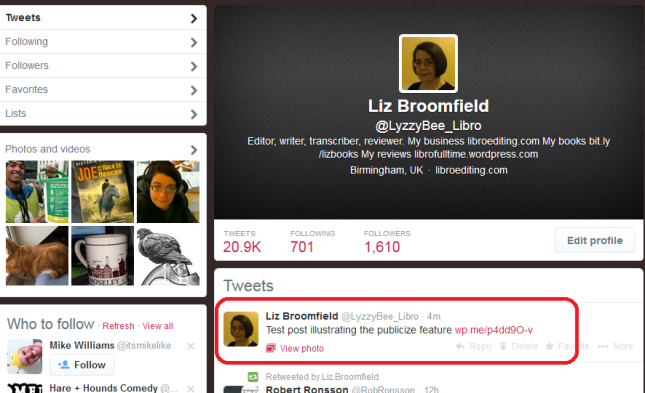
Abdul Hameed
April 7, 2014 at 5:12 am
There is no Sharing in Setting in my wordpress admin panel
LikeLike
Liz at Libro
April 7, 2014 at 6:47 am
Thank you for your comment? Are you using self-hosted WordPress rather than WordPress.com? If so, you may need to locate and download a widget to allow you to set up sharing. I hope that helps.
LikeLike
carolyn220
April 25, 2014 at 8:51 pm
When I use “Publicize,” my blog post appears on my Facebook page, but it does not include the photo. Since my blog is a photo blog, the (missing) photo is a key element in the blog post. What am I doing wrong?
LikeLike
Liz at Libro
April 26, 2014 at 6:51 am
Unfortunately, this is likely to be Facebook’s fault rather than yours or WordPress’s – I find that it often pics a random image from within my posts rather than the one I stated the post with, for example. What happens when you post a manual link to your blog post in Facebook, does it work then?
LikeLike
helpful hints
June 21, 2014 at 11:09 am
I’m now not sure the place you’re getting your info, but great topic.
I must spend some time learning more or figuring out more.
Thanks for excellent information I used to be looking for this info for my mission.
LikeLike
Liz at Libro
June 21, 2014 at 11:32 am
Thanks for your comment, I get my information from what I’ve learnt setting up this website and blog.
LikeLike
rangewriter
August 18, 2014 at 4:44 pm
Well and fine. I had this set up and it was working just fine for probably over a year. All of a sudden my posts show up in my FB feed, however, when the link to expand is clicked, I get the following error message: Sorry, the details for WordPress cannot be displayed because the app is misconfigured. I have gone back to FB to make sure my permissions are on. I have tried over and over to connect the blog to FB acct. as you describe above using Publicize, sharing settings. Still, getting the error message. I recently upgraded my system to f…ing Windows 8.2. I use Mozilla 31.0
I really don’t want to integrate my blog with Google+ so have not enrolled in the double authentication crap. I just want FB viewers to go smoothly to my blog w/o getting a reconfig notice. Can you help?
LikeLike
Patricia & Tom Scott
September 12, 2014 at 2:33 pm
Reblogged this on Patricia Scott & Tom Scott and commented:
Just what I was looking for, very informative to help #addwebsitetosocialmedia.
Thanks,
#pbstjsinteriors.com
LikeLike
noahezra
February 9, 2015 at 12:34 am
If only I knew the answer to this question. I feel silly asking it. When I first publish a blog entry, at the bottom are buttons which I have been using to share it: Facebook, Twitter, and the big W with Press this on it. What happens if I press the big W with Press this on it? is that necessary for my blog post to be fully published? Does it just publish the blog entry on my blog? I don’t know if I’m missing out on something by not using it. Thanks in advance for your help.
LikeLike
Liz Dexter
February 9, 2015 at 7:54 am
Hi there, not a silly question at all, don’t worry (the only silly question is the one you want to know the answer to but don’t ask!).
The Press This button at the bottom of your blog post allows other WordPress users to create a quick link that they can add to their own blog, thus sharing your content on their blog (a bit like Reblogging, but in this case you can copy just a bit of a post and hit “Press This” and it will copy itself into your blog.
So you don’t need to do anything, but other WordPress users can use it to grab content to share.
Incidentally, you don’t need to use those sharing buttons to share your own blog post on social media – if you’ve followed the instructions in this blog post that you’ve commented on, your post will automatically be shared on your Facebook, Twitter, etc. when you publish it. If you want to share it again in the future, or if people who read it want to share it, then you and they can use the sharing buttons – info on those is here: https://libroediting.com/2014/04/07/wordpress-sharing-buttons/
LikeLike