More from my own editor, Catherine Fitzsimons, creator of educational materials and community magazines, on the tricky task of controlling how images behave in Word documents …
Last week, we looked at the ways in which Word can wrap text around pictures. To control how close the text is to the edge of a picture we opened the More Layout Options window from the right click menu. You may have noticed there are two other tabs in this:
 One lets you control the size of your picture, but there are easier ways to do that (see How do I change the size of pictures in Word? on my website). The other, Position, provides some detailed options for controlling where your pictures go and is the key to stopping them from jumping around. It looks complicated, but I don’t think I’ve ever, in years of creating worksheets and doing magazine layout, had to resort to changing anything in the sections labelled ‘Horizontal’ and ‘Vertical’ – I’ve just used the ‘Options’ section.
One lets you control the size of your picture, but there are easier ways to do that (see How do I change the size of pictures in Word? on my website). The other, Position, provides some detailed options for controlling where your pictures go and is the key to stopping them from jumping around. It looks complicated, but I don’t think I’ve ever, in years of creating worksheets and doing magazine layout, had to resort to changing anything in the sections labelled ‘Horizontal’ and ‘Vertical’ – I’ve just used the ‘Options’ section.
 Before we go on to that though have a look at the ‘Allow overlap’ button. This is useful if you want to get two pictures closer together than their boundary boxes would otherwise allow. For example, here you can see that although the books themselves don’t overlap, the boxes round them do. Notice also how the Tight-wrapped text goes inside the boxes because these images have a transparent background.
Before we go on to that though have a look at the ‘Allow overlap’ button. This is useful if you want to get two pictures closer together than their boundary boxes would otherwise allow. For example, here you can see that although the books themselves don’t overlap, the boxes round them do. Notice also how the Tight-wrapped text goes inside the boxes because these images have a transparent background.
Why do pictures move? How do I stop pictures moving?
Basically, pictures can either be locked in position on the page or moved around with the text.
In Word 2013 ‘Move with text’ and ‘Fix position on page’ appear as options on the Wrap Text menu and on the little pop out Layout Options menu (so long as your picture isn’t in line with the text).

 In earlier versions you have to go into More Layout Options|Position and check or uncheck ‘Move object with text’ – it’s checked as default. If you have a picture exactly where you want it on a page, all you have to do is uncheck the box (or make the appropriate selection from one of the menus in Word 2013). That picture will then stay exactly where it is when you edit or add to the text or insert another picture – it will move only if you grab it and place it somewhere else yourself (or play with the numbers in the ‘Position’ tab of More Layout Options).
In earlier versions you have to go into More Layout Options|Position and check or uncheck ‘Move object with text’ – it’s checked as default. If you have a picture exactly where you want it on a page, all you have to do is uncheck the box (or make the appropriate selection from one of the menus in Word 2013). That picture will then stay exactly where it is when you edit or add to the text or insert another picture – it will move only if you grab it and place it somewhere else yourself (or play with the numbers in the ‘Position’ tab of More Layout Options).
Allowing pictures to move with text is a little more complicated and depends on understanding the idea of anchors.
When you whizz a picture around the page, Word makes a decision about what text to tie it to: it generates an ‘anchor’, usually at the beginning of the paragraph nearest to the top left corner of the figure (working up). If you then move or delete that bit of text, the image will move or be deleted with it — that’s why pictures sometimes vanish unexpectedly. They usually jump because an anchor and its picture have to be on the same page. That means that if you type an extra paragraph and the anchor moves to a new page, the picture will jump to that new page too. It’s Word trying to be helpful, aiming to keep pictures and the writing about them together, but it does feel pretty random if you don’t know the logic.
Word 2013 helpfully shows you the anchors whenever you’re clicked on a picture, but it is possible to see them in earlier versions: since they are formatting marks, they will show up if you click the symbol that looks like a backwards P in the Paragraph group on the Home ribbon. If you can see them, they can help you work out why a picture won’t go where you want it or keeps disappearing altogether.
In Word 2010 or 2007 you can also get the anchor marks to show all the time (without the other formatting marks) by going to File (Office button in 2007)|Options|Display|Always show these formatting marks on the screen, then ticking ‘Object anchors’ and OK.
Once you get the hang of how the wrapping styles and the anchors affect where the pictures go, it becomes much easier to put a picture in the right place and make it stay there. Here’s the order I suggest for creating a document that has words and pictures:
- Write and type all the text first (or work a page or two at a time).
- If possible, get the pictures as close as you can to how you want them (size, resolution, cropping, colours) before you add them to your text – either use image editing software or get it right in a blank document then copy and paste into the one you’re working on.
- Once you have a picture where you want it, with the right sort of size and wrapping, consider locking it in place.
- If a picture that has to stay with the text appears to be misbehaving, go in search of its anchor to track down the problem.
Still can’t get the pictures where you want?
If you’re creating something with a lot of images, or need more complex layout — such as for a brochure or worksheet — then there are alternatives to putting the text and pictures straight into the document. I explain how to use a table to combine text and pictures in How do I organise a lot of pictures on a page? over on my own blog where, in future posts, I will look at alternative solutions, and other issues to do with using pictures.
Other useful posts
On this blog:
How do I make pictures go where I want them to in Word?
On Catherine’s blog:
How do I organise a lot of pictures on a page?
How do I change the size of a picture in Word?
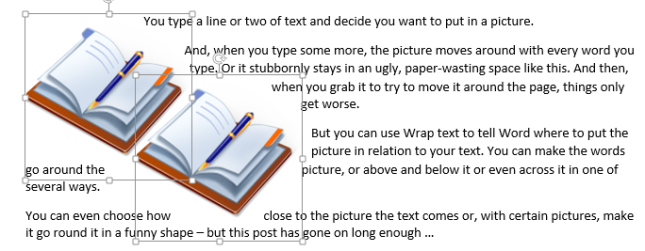
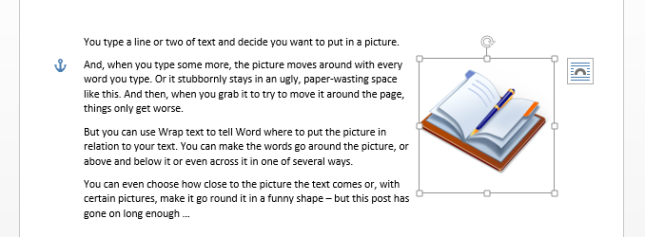
RH X
May 22, 2015 at 2:15 pm
Brave article to defend what is basically an abysmal system (I use word 2010). I tried your suggestions and made partial progress. Most of my document still remains out of my control – rather, completely out of control.
LikeLike
Liz Dexter
May 22, 2015 at 2:16 pm
Not defending it, more explaining how to work with it if you have to!
LikeLike
Margherita
August 25, 2015 at 7:46 am
I found Microsoft Publisher much more user friendly when combining text with images.
LikeLike
Liz Dexter
August 25, 2015 at 7:48 am
Oh yes, completely – but many people feel happier in Word or insist on using it to combine text and images, which is why I had this article written!
LikeLike
Margherita
August 25, 2015 at 7:59 am
Someone else also gave me a really nice tip when editing images in Word – you can insert a shape and then right click on it and fill with picture… it seems to be more stable than just inserting a picture and you have more control over it – DRAWING TOOLS & PICTURE TOOLS as opposed to only having picture tools if you insert a picture only. Somehow, I cannot remember now, he also was able to change it into a placeholder, but it slipped my mind now.
LikeLike
Michael
May 15, 2016 at 11:35 am
I can not believe that word has not sorted this out by 2016. How can the technology not be good enough to understand how to stop flinging graphs around so rapidly!
LikeLike
miningtheword
July 27, 2016 at 9:39 pm
Great article. Especially if you’ve been working in Adobe
CS and are asked to design multiple pages in Word. Thanks!
LikeLike
Judi
August 26, 2017 at 4:37 am
Thanks so much for the article. This helped a lot. Is there a way to set the default to uncheck the box that says “Move object with text” ? Thanks again!
LikeLike
Tim Van C.
July 30, 2018 at 10:35 am
This doesn’t work for me yet… I have pictures on the background of a page, so wrapped behind the text (with a table on the page). I simply unchecked “move with text” and checked “lock anchor”, but every time I enter, the pictures move… This is so frustrating, can anyone help me?
LikeLiked by 1 person
Liz Dexter
July 30, 2018 at 12:32 pm
Sorry you’re still having trouble. If you click through the link to Catherine, the guest writer’s, blog, she’s likely to be able to help you.
LikeLike
Celia
October 30, 2018 at 9:35 pm
I have a long document with text, inserted pictures and backgrounds in Word 2016 which look good until I want to print. As soon as I click print the format of the whole document seems to jump to the right and print jumps pages and some pictures disappear. Ultimately I want to print an A5 booklet but this seems to be impossible under the circumstances Please can you help..
LikeLike
Liz Dexter
October 31, 2018 at 6:57 am
Thank you for your comment, Celia. Did you use the practices described here or pop through to Catherine’s blog for more detail? Have you tried “printing” to PDF to give you a more stable document to print from? That’s all I can offer, I’m afraid – I’m not an expert in this which is why I commissioned a guest post!
LikeLike