I have already published a range of posts on issues with comment boxes or comment balloons, including ones on comment boxes suddenly going tiny, or comment box text running in the wrong direction, changing the language in your comment balloons. This article covers what to do to add comment balloon numbering back in Word 2013 and 2016. Incidentally, this also signposts you to how to change the style of your comment balloon in general.
Where have the comment balloon numbers gone in Word?
In Word 2013 and 2016, the default setting is for comment balloons not to have numbers. Why? I honestly don’t know. Microsoft does have a habit of “simplifying” its Office interfaces, and the numbers do change with context (if you remove Comment 2, Comment 3 will be labelled Comment 2, etc.) but I have always found it useful to have numbers in my comment balloons.
Here’s what the default looks like:
and this is what I’m aiming for:
How do I change the comment balloon style and numbering?
We need to change the style of the comment balloons in order to add a number.
Click inside a comment balloon and press Ctrl+Shift+S (all at the same time, in that order) to display the Apply Styles pane:
This should be context-specific, but just check the style name is “Comment Text”.
Click the Modify button to access the Modify Style pane:

Look at the bottom of the dialogue box and click the Format button, which will give you a dropdown menu:
Click Numbering, which will allow you to select a numbering scheme:
Click on the numbering scheme you want to use so that it’s highlighted with a line, and then click OK.
If you want to use a numbering scheme that’s not on this screen, click on Define New Number Format instead:
Once you’ve clicked this, you will see some new options:
Click on OK here, which will take you back to the previous screen, OR click OK on the number format screen, then choose if you want Word to update this document (Automatically update) and to apply this default to all new documents from now on (New documents based on this template):
Click OK and your comment boxes will have numbers!
This article has shown you how to add numbers to your comment balloons / boxes / text in MS Word 2013 and 2016 for PC. You can use it to modify this setting in earlier versions of Word, but they will default to having numbers.
If you have found this article helpful, please add a comment and/or share it using the buttons below. Thank you!
Other related posts on this blog
What to do if your comment boxes go tiny in Word
What to do if your comment boxes start running from right to left
Changing the language in your comment balloons
Customising your comment boxes – everything you need to know
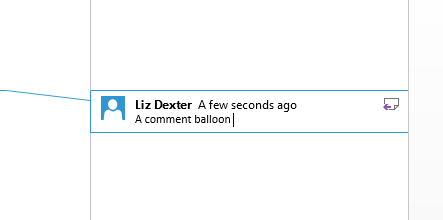
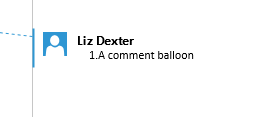






White Ink Limited
September 21, 2016 at 1:19 pm
Brilliant tip, Liz! Personally, I prefer the new style without numbers, but know several people who feel lost without them! Will be sharing!
LikeLike
Liz Dexter
September 21, 2016 at 1:46 pm
I had someone ask me how to get them back, and I prefer to have them so I know how many comments I’ve made in a document! Thank you for sharing – much appreciated.
LikeLike
evens.bernier@yahoo.ca
February 14, 2017 at 3:52 pm
Hi Liza and thx for this tutorial! Assuming that I default all my documents to use the numbering comment scheme, will the people I’m sharing my documents with see my comments numbering or not?
LikeLike
Liz Dexter
February 14, 2017 at 3:58 pm
Thank you for your question. No, anyone using these versions of Word will need to be instructed to turn on their numbering, too (I suggest you just send them this tutorial!) as all Track Changes options are specific to your particular computer and version of Word.
LikeLiked by 1 person
Susan
April 19, 2017 at 7:08 pm
Thank you for sharing this. I’s helpful, but only to an extent. If a reviewer has entered a manual return within the comment, then each new sentence within that comment gets numbered. So my one comment is numbered 1-4. That doesn’t work for me. Like others who have posted in other forums about this problem, I work in dissertations all day–often 200 plus pages at a time. It’s crucial that each comment rather than sentence be numbered. Someone suggested saving the doc as a PDF. That’s also helpful because the numbers show, but again, only to an extent. When you print the PDF, you lose the functionality of the comments. You can’t click through them. You can scroll, but with 200 pages, who has time for that. This severely impacts my ability to do my job. As soon as my files finish backing up (4 minutes remaining), I am reinstalling 2010. What a waste of money. So incredibly disappointed. I hope they come up with a fix for this.
LikeLike
Liz Dexter
April 20, 2017 at 6:40 am
Oh, that’s interesting, I guess I must put short comments and not use carriage returns, as I’ve not encountered that. I work on a lot of theses and dissertations and feel your pain. Have you contacted Microsoft about it? I have found Word 2010 better than 2013 and haven’t fully explored 2016 yet …
LikeLike
coba
April 20, 2017 at 10:01 am
Hello. In my comment below I am referring to the same problem about numbering and I give a solution: “The only workaround is to change paragraph by clicking Shift+Enter.” That way you won’t get new numbers within the same comment.
Still, the real solution would be for the number to be shown on the balloon, next to the author’s name and not, as it is, in the beginning of the actual comment.
LikeLike
Gayle Grant
May 8, 2018 at 1:07 am
You will not be able to globally add this numbering to the documents from others. You would have to set up each document separately to do this.
LikeLike
coba
March 4, 2017 at 12:47 pm
Hello and thank you very much for this helpful, step-by-step tutorial. It’s perfect! But…
After following this procedure, numbers appeared not only in the first paragraph, but also in the other paragraphs inside the same comment. The only workaround is to change paragraph by clicking Shift+Enter.
So, I wonder if there is a way to number only the balloons, and not the paragraphs inside; i.e. a number next to the commentator’s name.
Best regards,
J.
LikeLike
Emilie
March 7, 2017 at 11:27 pm
hello thankyou for these helpful tutorials. I have now got my comments looking beautiful on screen but when I go to print them the format changes so that they do not display the user name but rather say “commented [initials#]”. Do you know if there is a way to get them to print as they are on the screen. Thanks
LikeLike
Shifra
March 19, 2017 at 3:51 pm
In Word 2010 I was able to print my document without the comments, and the text that was commented was highlighted and contained the number of the comment in brackets. I was able to print the comments separately for reference. The comments-only document had the numbers and page numbers of each comment. This allowed me to print out one copy of my very long document, to allow somebody else to read it without the comments (and without the wasted margin of comment area), and I was able to work on handling all my “to-do” comments. Even if I restore numbering of the comments, this extremely helpful option is gone – unless you can help me figure out how to have those numbers embedded in the text…
Better yet, how can we get MS to return that very important feature?!
Thanks!
LikeLike
Liz Dexter
March 19, 2017 at 4:54 pm
I’ve found this solution in a discussion on Word, does that do what you want it to do? https://answers.microsoft.com/en-us/msoffice/forum/msoffice_word-mso_other/print-comments-only-in-word-2013/a4f0f641-6f20-4734-b33e-4e50e1261e5c
LikeLike
Nabeel
May 25, 2017 at 2:47 pm
Back in Word 2010, comments would be titled with something like JD5 for John Doe’s 5th comment. In Word 2013, comments are titled with something like “John Doe yesterday”. The former style is much more useful because in meetings we often refer to comments by that method. Any idea whether it is possible to change Word 2013’s options to display comment titles in the Word 2010 style.
LikeLike
Liz Dexter
May 25, 2017 at 2:56 pm
I’ve just had a look in Word 2010 and my comments show LD1, LD2 etc and I can’t see a way in styles / manage styles to change that. If you hover over the highlighted text, it gives you the date that comment was made (and the time, even) – is that perhaps what you used to see? if so, that happens in 2013, too. I hope this helps.
LikeLike
Deb
October 27, 2017 at 1:02 am
I have a question I hope you can help me with – how do I replace the icon in the balloon comments with a picture? Thanks!
LikeLike
Liz Dexter
October 27, 2017 at 7:11 am
Thank you for your question, and please see this article, which should help: https://libroediting.com/2017/06/15/how-do-i-make-my-picture-appear-next-to-my-comments-in-word-2013-and-2016/
LikeLike
chris
November 27, 2017 at 5:18 am
thank you for the great instructions, how vexing that microsoft have done this, will give it a try many thanks.
LikeLike
Liz Dexter
November 27, 2017 at 8:34 am
Hope it works for you, and agreed!
LikeLike
Wayne Lee
December 11, 2017 at 2:13 pm
WHen I try your solution, I hit a dead end early, because the style list does not include “comment text”. My comment box style is apparently “normal” and there is no “comment text” style listed. Pretty sure I don’t want to change my “normal.”
LikeLike
Liz Dexter
December 11, 2017 at 4:40 pm
If you change the comment box style it won’t affect what your “normal” style is, just the comment box style.
And if you’re not finding the full range of styles, it sounds like your document has been set up using a particular template. To get away from that, save a copy of the document, copy the whole text and paste it into a new Word document. You MIGHT have to paste into a text editor like Notepad, which will lose ALL your formatting, so do save that copy first. That process should remove the text from the restrictive template and allow you to access all the styles.
Have you made sure you’ve chosen to look at all styles, though, not just selected ones?
I hope that helps!
LikeLike
Kent
January 10, 2018 at 7:36 am
Does this solution work for all documents I open (what I need), or will I have to manually do this for each document which my editing clients send me?
LikeLike
Liz Dexter
January 10, 2018 at 7:38 am
If you are working on your own documents, you can set it then create a template based on your document to use. But for documents coming from other people, you will have to add it each time. And lobby MS to bring it back!
LikeLike
Raymond Wright
May 6, 2018 at 11:18 pm
Thank you for this tip – really helpful.
LikeLike
Liz Dexter
May 7, 2018 at 6:14 pm
Glad I could help!
LikeLike
TPTEKA
July 10, 2019 at 7:03 pm
It’s been a while but I hope you can help – I’m at my wits’ end. I have just been forced to switch from Word 2010 to Word 365 and it is unusuably frustrating.
It used to be that, *ON THE SCREEN* as well as when printed, comment balloons would:
(1) have a solid border,
(2) let me type a LOT more visible comment text volume on any given page (now, at the drop of a hat, it collapses & hides the entirety of every comment, & I have to click the down-arrow of every individual comment to read it), and
(3) show me comment numbering.
Now, it does those three things ONLY in ‘print preview’ or when I print the document. This is incredibly nonsensical and stupid. By any chance is there any way to force 365 to do these 3 things the old way? Thank you so much.
LikeLike
Liz Dexter
July 11, 2019 at 10:21 am
Sorry for the delay in replying, I had to find the time to test out my version to see what happened.
To start with 3 you do have to set that up, as per the instructions here, then they will be numbered. Note, I’ve upgraded my 365 and that’s carried over.
1 no they don’t have solid borders but with your name at the top it’s pretty clear where a new one starts
2 I pasted lots of text into a load of comments and they only went to the down-arrows when the last comment filled up the page all the way down to the bottom. Other versions of Word have always made the comments disappear at a certain point and only show in full in the left-hand panel but I can’t say I’ve noticed where.
So I can help with number 3 but a bit of a loss with the others, sorry.
LikeLike
TPTEKA
July 11, 2019 at 6:24 pm
Thank you so much for the reply.
Re #3 i meant automatic visibility of the comment number as the “label” of the balloon (eg: [UserInitials58]”) (https://www.pcmag.com/media/images/221929-balloons.jpg?thumb=y), the way it used to be. Not the user having to insert automatic numbers. I’m guessing it’s not possible or that’s what your article would have been about!
Re the collapsing / dropdown problem – When you have a lot of balloons on any given page (which I often do for my job), indeed the “collapsing” is triggered much “sooner” – ie, by much less total balloon text content – than before. It’s very frustrating.
LikeLike
Liz Dexter
July 12, 2019 at 8:19 am
Unfortunately the workaround I give here is because of the issue with the numbering – very annoying, I know. And what a shame about the collapsing comment balloons. They don’t seem to take account of expert users any more, do they, basically!
LikeLike
TPTEKA
July 12, 2019 at 4:05 pm
You nailed it! I said to someone just yesterday that it feels as though they’re punishing anyone who’s been loyal to them previously. Sigh.
LikeLiked by 1 person
Pamela Tongo
December 16, 2020 at 3:13 am
Thank you for the step by step procedure. I tried it and all the new docs I create have comments numbered already. However, I want the default to work not only on the files I create but also on files created by my other people. I normally comment on my students’ work. Unfortunately, all comments I make aren’t numbered. I have to modify the settings for each and every file.
Is it possible to make it default on my computer, that all files I open and comment on, will have numbered comments?
LikeLike
Liz Dexter
December 16, 2020 at 9:59 am
Thank you for your comment. I’m afraid I’ve never been able to get it as a default on the computer for all files I open, even though the appearance of track changes and comments is unique to you and not to the document.
LikeLike
Mazhar
February 22, 2021 at 10:26 am
Dear
How to give comments as “anonymous” {Dont want to show my name in front of any commnets}
LikeLike