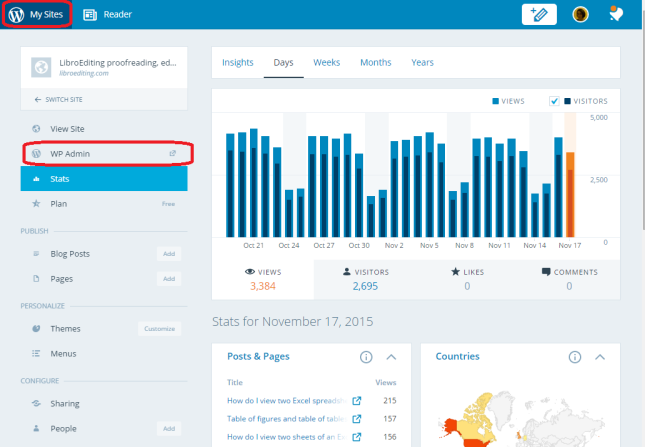When you have a professional website with a blog attached, what happens to your reader stats if you stop blogging? I did not do this experiment solely for this blog, but I thought it would be interesting to have a look at what happened when I had a blogging hiatus.
When you have a professional website with a blog attached, what happens to your reader stats if you stop blogging? I did not do this experiment solely for this blog, but I thought it would be interesting to have a look at what happened when I had a blogging hiatus.
I haven’t updated this blog for six months. How did that happen? I’ll explain below. What am I going to do about it? Start blogging again, I hope …
Why did I stop writing blog posts?
Back in the summer, I made the decision to stop working at weekends. Working in this case included both paid editing, proofreading, localisation and transcription work and the additional marketing tasks like blogging, writing articles, responding to blog comments, etc. I did have to make the odd exception when work levels were high or I’d taken time off during the week (or had a holiday) but by and large I’ve stuck to this and am happier, less tired and more balanced as a result. OK, I took up a new hobby as an Endurance (cross-country and road relays) running official and lately a Track and Field official, which has involved weekend training courses and time standing around in muddy fields or boiling hot infields, but that’s a healthy, outdoors hobby.
However, the anticipated drop in paid hours didn’t happen. In fact, in 2018 I have brought in around 12% more revenue than in each of the two previous years, on average, I’ve worked the same number of hours per week, and I’ve in fact had fewer low-paid-hours weeks this year. So what had to give? Blogging.
This was exacerbated by the fact that, while my blog still obviously displays my knowledge of Word, language, business, etc., and channels people to buy my business books (still going just as strong as ever), I have been fortunate enough to have sustained my customer base through a lovely set of regular clients and through their recommendations to others. Added to this, over the nine years I’ve been self-employed, I’ve moved from a model of working with lots and lots of small jobs, editing Master’s thesis for overseas students, etc., to longer-term projects working with regular translator clients and writers / ghost-writers, so work has been more predictable, and I haven’t really needed my blog to funnel customers to me like I once did.
So it slipped. Should I just let it go?
What happens when you stop writing new posts on your blog?
Because December is always a low-traffic month anyway, I’m sharing stats from July 2016 through to the end of October 2018. Although there are peaks and troughs always, with March always being busy with those students and their Master’s dissertations searching how to put bibliographies in alphabetical order, you can see the drop-off in the latter few months of the cycle. That’s when I stopped blogging.
 It’s pretty well-known that Google and other search engines like regularly updated content to index. That’s why I and others tell people to keep blogging and/or updating their website regularly. So I knew this, and the stats show it.
It’s pretty well-known that Google and other search engines like regularly updated content to index. That’s why I and others tell people to keep blogging and/or updating their website regularly. So I knew this, and the stats show it.
What am I going to do with my blog? Should I give up blogging?
Although I don’t feel at the moment that I NEED to write and publish lots of blog posts, I’m going to get back into it. How, I will share below. There are a couple of reasons WHY:
- Although I have sufficient clients now, especially with lots of them being in Europe and the threat of Brexit looming, I can’t assume that will continue to be the case (small independent sole traders like me have had no advice from the government or HMRC). So it’s good to keep marketing yourself even when you’re busy. I am fortunate enough to have lots of lovely colleagues I can pass work to that I can’t take on at the moment.
- I enjoy helping people. I get a buzz when I receive a comment saying I sorted out someone’s problem, or one of my Small Business Chats interviewees thanks me for a referral they received from my site. I do my job because I like helping people, and the blog allows me to help more of them while I’m doing other things!
- I loved finding out what my Small Business Chat interviewees were up to and how they were getting on, and learning from their journeys. I don’t want to lose those connections.
What’s the plan?
I’m going to use my time wisely. Over the festive break, I’m going to add the flesh to the bones of a load of ideas I’ve put in my blog post drafts and get them all ready to schedule through the year (the plan there is to see how many I can get written and then distribute them evenly through the next year, keeping an eye on what’s about to publish as I go through the year in case there’s some awful clash between a light-hearted Troublesome Pair and a horrible news item).
I’m going to get in touch with my January 2018 Small Business Chat people as normal for their updates, but I’m also going to contact all the June-December 2017 ones I never got back to, see if they want to continue to take part and slot them in until I can spread them evenly through the year again. I will point them here and hope they appreciate my honesty and openness and continue to take part.
Over to you …
Have you paused your blog (especially a professional one) and started up again? What did you learn or change? Are you one of my abandoned Small Business Chat folk? Would you like me to continue featuring you again or has that series run its course? Have you enjoyed reading those posts? Have you, well, missed me?